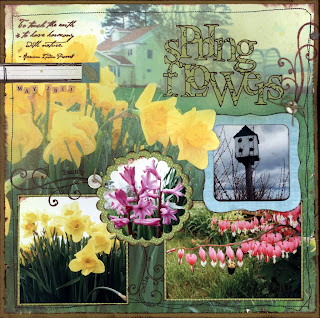OK, so that pulp character was
way before my time! But still a classic line! Cathy here to share this month's digi tip and it is all about shadows! I'm going to share some basic shadowing techniques you can use for digital scrapbooking in Photoshop and Photoshop Elements.
I'm using Photoshop CS4 in my examples and screenshots. These are all basic tools that are available in earlier versions of PS (and PSE) as well. The PSE screens will look different.
Shadows are a very subjective item in digital scrapping. So everything that I am sharing here is just a starting point. Play with the settings, modify them, nudge them and tweak them. Make the shadows your very own!
To me there is no one set way to do shadows for every item. You'll want to change up the setting for the type of item you're casting a shadow for, the depth of the shadow, as well as the intensity of the paper the shadow is being cast upon.
I'm starting out with a flower on a kraft paper background. In the above image there is no shadow applied. In PS to apply a shadow, click on the element layer to make it active (in this case the flower layer) and then click on the Add Layer Style button at the bottom of the layers palette (fx) , select Drop Shadow from the drop down menu that appears. In PSE you can select Layer > Layer Style > Style Settings from the menu (or fx in the Effects palette).
The Layer Style window opens. Notice that Drop Shadow is checked on the far left side. The things that I change in my shadows are: the blend mode, color, opacity, angle, distance and size. I like my light source to be the upper right corner, so I set the angle to 45. For an item such as the flower I would set the distance and size to between 25-30. For the color, I pick a warm brown. In this case color #2c1a04
The default blend mode in Photoshop is Multiple. You can use this. I prefer Linear Burn. This blend mode is very similar to multiple in that it increases the intensity of the blended image (combining the colors of this layer and the layer beneath it), but with linear burn it does so over the individual color channels of the bottom layer, where as multiple does it for the average color of the bottom layer.
Umm, that was a lot of techno babble, what did she just say? Basically linear burn mode has the same effect as multiple, but linear burn picks up on subtle differences in color of the bottom layer. So if your shadow is being cast on patterned or textured paper, it will produce a variant blend giving your shadow subtle color differences. In other words... extra realism!
Linear burn mode will be quite a bit more intense than multiple, so you;ll want to bring the opacity down to around 40%.
Let's take a look at how this shadow compares to the default shadow. In the above image, both shadows are set at the same size, distance and angle and they both look nice. The one on the right is using the default blend mode of multiple and the default color of black. The one on the left is using the linear burn blend with the other custom settings. It just appears a bit more warm and natural.
Depending on what you are creating a shadow for, you'll be adjusting the distance and size sliders to the most appropriate looking shadow. Above is just a sampling of some settings you may want to try for different elements such as stitches, ribbons, beads and buttons.
Don't be afraid to step into the
Dark Shadows on your next project. OK so that TV series was during my time, and yes I do mean the original. And yes, I'm looking forward to the movie with Johnny Depp! But before that will be available for your viewing pleasure, I'll be back next month with some more advanced shadowing techniques. So until then, have fun playing in the shadows!