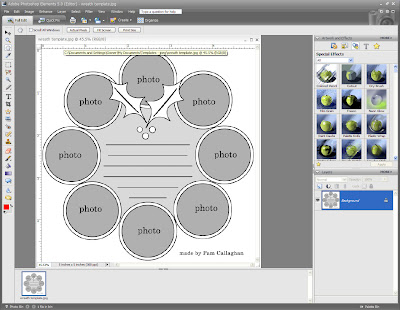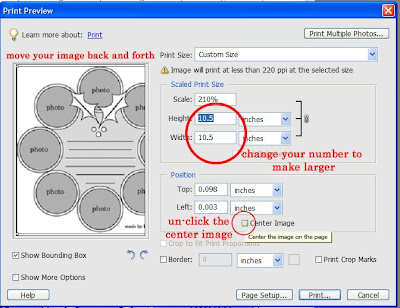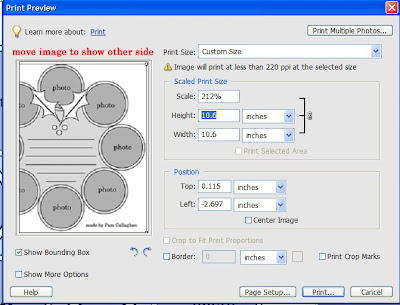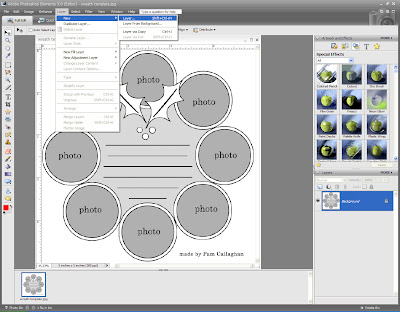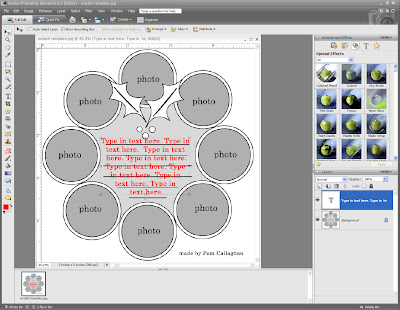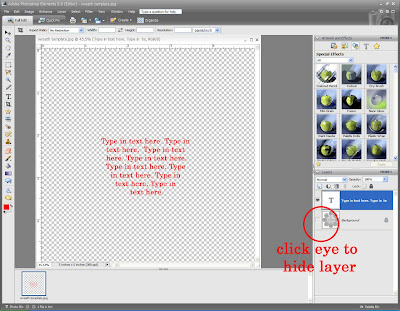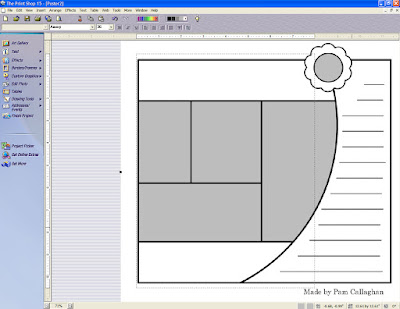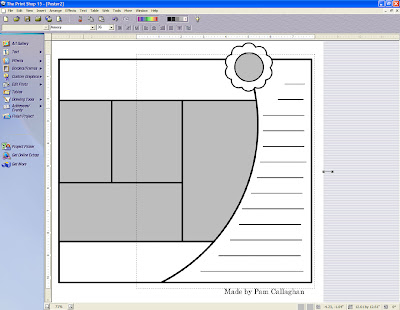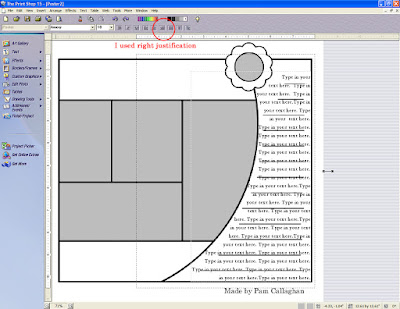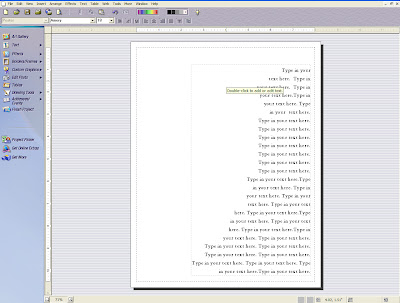To use the template, first copy and paste the link into the URL and then click to download the file! Once you have downloaded it, open it in Photoshop Elements! Do most of you know how to use clipping masks? I can provide a post on how to do it if there is enough interest!
Be sure to check out more layered templates in my Jan. 1st post as well!
1. The first one I am doing is the fishbowl template I just made yesterday.. here is a very small preview of how it looks in layers. Here is the original post where I give an example.
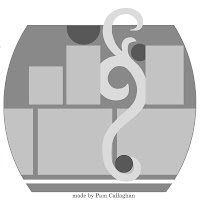
Here is the digital layered template for Photoshop:
http://www.4shared.com/file/185504620/ab579895/pc_fishbowl_template.html
2. This next one is the die cut heart template. You can use for many types of digital things! You can see the original post here and the preview image here:
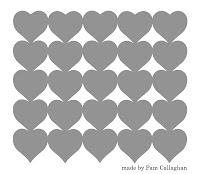
Here is the digital layered template for Photoshop:
http://www.4shared.com/file/185506861/18ab8886/pc_heartdiecut_template.html
3. The third template is the wreath template! This is the original posting and below is a tiny image of the layered template!
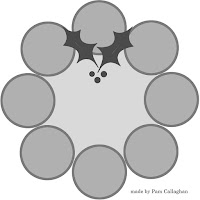
Here is the digital layered template for Photoshop:
http://www.4shared.com/file/185493632/7d94195/pc_wreath_template.html
4. This next one is from a Christmas page I made! It was also featured on the CK website! Here is a preview of the template.
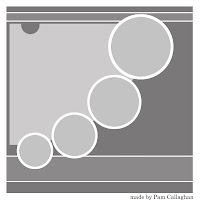
Here is the digital layered template for Photoshop:
http://www.4shared.com/file/185513237/8b9685a2/pc_christmas_template.html
5. This is the last one I am going to post for a little while! You can read the original post here!
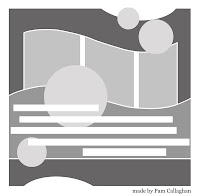
Here is the digital layered template for Photoshop:
http://www.4shared.com/file/185752739/6a110ae0/pc_circles_curves_template.html
I will try to post some more tomorrow if I have time!! Happy New Year!!