1. Save the template to your computer. Re-open you template in Photoshop Elements.
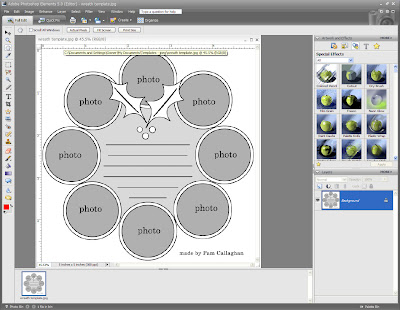
2. Go to File>Print. A box will open. The first and most important step is to un-click the center button under the position. This will allow you to move your image around. Now under the Scaled to Print option, change this number. Here I made it 10.5 by 10.5. Most templates you will 12" by 12" which is standard page size. Go to the preview image and move it around so one side in printing area like this.
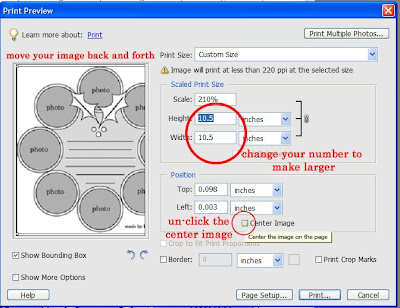
3. After you have printed that first side, go to print again. Move your image so the other side is in the printing area like this.
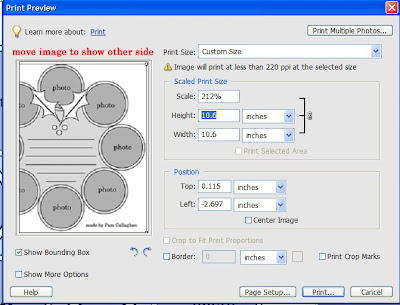
4. Tape those two pieces together and you are ready to go!!
_________________________________________________________
Here are some instructions on how to format your text to fit in the space.
1. Open up the template in Photoshop Elements. Go to File>Layer>New>Layer. This will create a new layer like this.
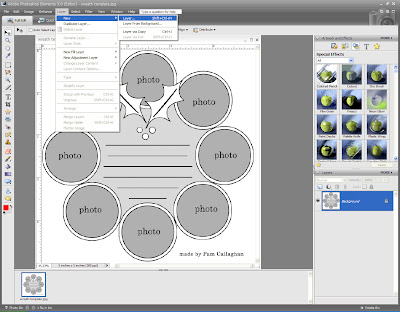
2. Hit the "T" button on the left-hand side bar to type in your text. I used center justification. You can change the justification if you want on the top bar. It has all three: left, center and right justification. Type in your text and hit the return button so it doesn't overlap with any of the photos.
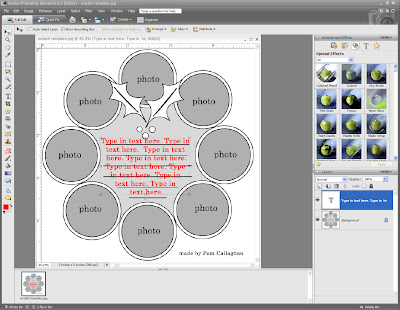
3. To print your text, first you need to make the template layer invisible. To this go the bottom right hand layer palette and click the eyeball button next to the photo of the template. This will make it invisible and your text will print without the background. Remember if you want your text to be the same size as your template, print it out the same size as listed in the printing tutorial above. (for instance I used 10.5 by 10.5 for mine).
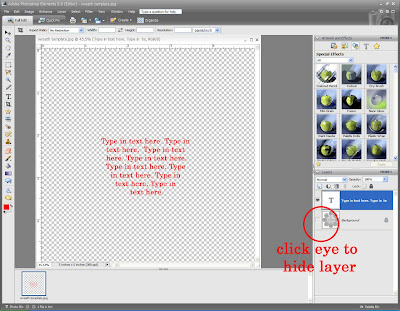
Hope this helps you. Please let me know if you have any questions!


Pam, thank you so much for your very clear instructions on how to print off the Wreath template in PSE, I found it so easy and can't wait to use it, will email you when I have done my layout...cheers and thanks so much for sharing, Lesley
ReplyDeletei dont have photoshop or printshop. which version of programs would anyone recommend?
ReplyDeletehello ... I think you say something wrong to print the text, because if the print size of 10.05 * 10.05, this is not consistent with the original template page ..... please explain me better, thank you very much.
ReplyDeleteHi! I'd highly appreciate if anybode told me how to make a page with slightly curved edges and yellow background behind black text letters!
ReplyDeleteLenny.