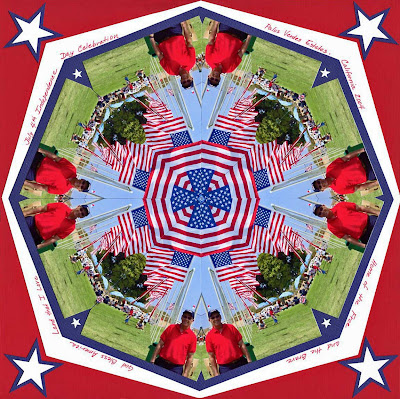 This may look difficult but actually it is quite easy. It is composed of 8 photographs, 4 pictures are original images and 4 pictures are reversed images. I print my pictures at home, so to create the reverse images I used Adobe Photoshop Elements 7 and edited the photo. Within Photoshop Elements you choose Image, then choose Transform, then click on "Flip Horizontal" and your picture will be reversed. I chose a picture of my husband at a 4th of July picnic that had several American flags in the background. I thought the colorful flags would come together to make an interesting design in the layout. Once you have your pictures printed your first decision is going to be how you will crop the photos. You will need a triangle that has a 45 degree angle, a pen or pencil for marking your cutting lines and a tool for cutting a perfect straight edge. I like a rotary cutter and clear see through ruler. Here is what I used.
This may look difficult but actually it is quite easy. It is composed of 8 photographs, 4 pictures are original images and 4 pictures are reversed images. I print my pictures at home, so to create the reverse images I used Adobe Photoshop Elements 7 and edited the photo. Within Photoshop Elements you choose Image, then choose Transform, then click on "Flip Horizontal" and your picture will be reversed. I chose a picture of my husband at a 4th of July picnic that had several American flags in the background. I thought the colorful flags would come together to make an interesting design in the layout. Once you have your pictures printed your first decision is going to be how you will crop the photos. You will need a triangle that has a 45 degree angle, a pen or pencil for marking your cutting lines and a tool for cutting a perfect straight edge. I like a rotary cutter and clear see through ruler. Here is what I used. Each of your 8 pictures will have a portion cut away using your 45 degree angle as a guide. The shape of your finished project will be influenced by the placement of your cutting lines. I am providing two diagrams here to illustrate.
Each of your 8 pictures will have a portion cut away using your 45 degree angle as a guide. The shape of your finished project will be influenced by the placement of your cutting lines. I am providing two diagrams here to illustrate.

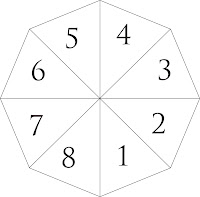 If you cut your 45 degree angle from the side of your photo (meaning the point of the 45 degree angle is aligned with the side of your photo), the end project will appear as a cross. If you place the point of the 45 degree angle in the center of your photo, your end project will appear more round. In both diagrams all even number pieces will be your original picture, odd number pieces will be the reversed picture.
If you cut your 45 degree angle from the side of your photo (meaning the point of the 45 degree angle is aligned with the side of your photo), the end project will appear as a cross. If you place the point of the 45 degree angle in the center of your photo, your end project will appear more round. In both diagrams all even number pieces will be your original picture, odd number pieces will be the reversed picture.Here is my original photo with my cutting lines traced on the picture.
 I have placed the triangle just a little off center on my photo and drawn my cutting lines with a pen. I made sure when I chose the placement that I picked things in the photograph that would allow me to align my triangle up exactly the same way on each of the eight photos. For example, I picked a star in the flag to align the point of the triangle and a person in the background to align one side of the triangle. Using these "landmarks" I could draw and cut my 45 degree angle in the exact same place on all 8 photos. I used my rotary cutter to cut away my lines marked in pen. I was careful to cut so that no pen markings were let on the photo and I also made sure my point was a clean sharp point. Tracing the triangle with my pen created a rounded point, a sharp point is needed so that all the picture can meet cleanly in the center of your shape. Once your photos are cropped you place them on your layout alternating an original and reversed image as you work your way around the shape. I found that a couple of my photos needed a little extra trimming to get a perfect fit, but with these slight modifications the shape came together nicely. Any photos you have with colorful shapes, like flowers, balloons, flags or brightly colored backgrounds such as a theme park could make stunning kaleidoscope layouts!
I have placed the triangle just a little off center on my photo and drawn my cutting lines with a pen. I made sure when I chose the placement that I picked things in the photograph that would allow me to align my triangle up exactly the same way on each of the eight photos. For example, I picked a star in the flag to align the point of the triangle and a person in the background to align one side of the triangle. Using these "landmarks" I could draw and cut my 45 degree angle in the exact same place on all 8 photos. I used my rotary cutter to cut away my lines marked in pen. I was careful to cut so that no pen markings were let on the photo and I also made sure my point was a clean sharp point. Tracing the triangle with my pen created a rounded point, a sharp point is needed so that all the picture can meet cleanly in the center of your shape. Once your photos are cropped you place them on your layout alternating an original and reversed image as you work your way around the shape. I found that a couple of my photos needed a little extra trimming to get a perfect fit, but with these slight modifications the shape came together nicely. Any photos you have with colorful shapes, like flowers, balloons, flags or brightly colored backgrounds such as a theme park could make stunning kaleidoscope layouts!

That is such a cool idea. Long long ago I did that and liked the result. I actually forgot about that technique. I had a book too and it might have been that same book. I'll have to check it out. Thanks for bringing it back to my memory. Going to try it again. Your's is so neat with the flag!!
ReplyDeleteThis is just the coolest thing Dolores! Can't wait to try this!!
ReplyDeleteFABULOUS SKETCH! Love how you did those photos.
ReplyDeleteOh my goodness this is so fun and creative! Thank you so much for sharing it!
ReplyDelete